
Ishowu studio no sound in youtube full#
Press ⌃⌘1 to make the camera full screen, ⌃⌘2 to show the camera picture-in-picture (its default position), or ⌃⌘3 to hide it completely (all shortcuts customizable in Preferences). The Record Camera checkbox must be checked for these shortcuts to work.Ĭan't remember which position the camera is currently in? The iShowU Instant menu bar icon includes an indicator to show you if the camera is full screen, picture-in-picture, or hidden. The Record Camera checkbox must be checked for this indicator to be present.ĭid you know that iShowU Instant has a built-in recording control panel? You can enable this with ⌘⌥. (customizable in Preferences) in order to see just what's happening while you're recording and to easier take control of your recording.

The recording area selection comes in three modes: Full Screen where you just click the screen you wish to record, Application Window where you just click the application window you wish to record, and Select Area which allows you full control over choosing the area to record. Get your selection area just right by adjusting it using the arrow keys. While in select area mode pressing the arrow keys will move the selection one pixel, holding ⌘ while pressing the arrow keys will resize the selection by one pixel, and holding down ⇧ will increase the movement to ten pixels. While in select area mode you don't need to click and drag to get the area you want you can select one of the preset sizes, or specify the width and height yourself. If you need to be reminded which area of the screen will be recorded, you can click the Show Area button in Basic mode or on the Video tab of Advanced mode. This will draw a green rectangle around the area of the screen that will be recorded.ĭid you know that the recording preview can be detached into its own window? You can do this by clicking the Detach button in the Visuals tab in Advanced mode, or by using the keyboard shortcut ⌘⌥0.

This allows you to switch modes, tabs, and presets while still seeing a live preview of what the recording will look like.Īny object that you can move around and resize in the recording preview also has a bunch of other properties that can be changed. Just double-click on an object (such as camera, watermark, or keypress visualization) to bring up options for changing the position, scale, rotation, opacity, background, color, border, shadow, and reflection. If you're having trouble selecting the keypress visualization in the recording preview (due to it not being shown when no keys are pressed), just right-click on the preview and select Select Keypress Visualization. In the recording preview you can select multiple objects at once by clicking and dragging or by holding ⇧ while clicking on them.
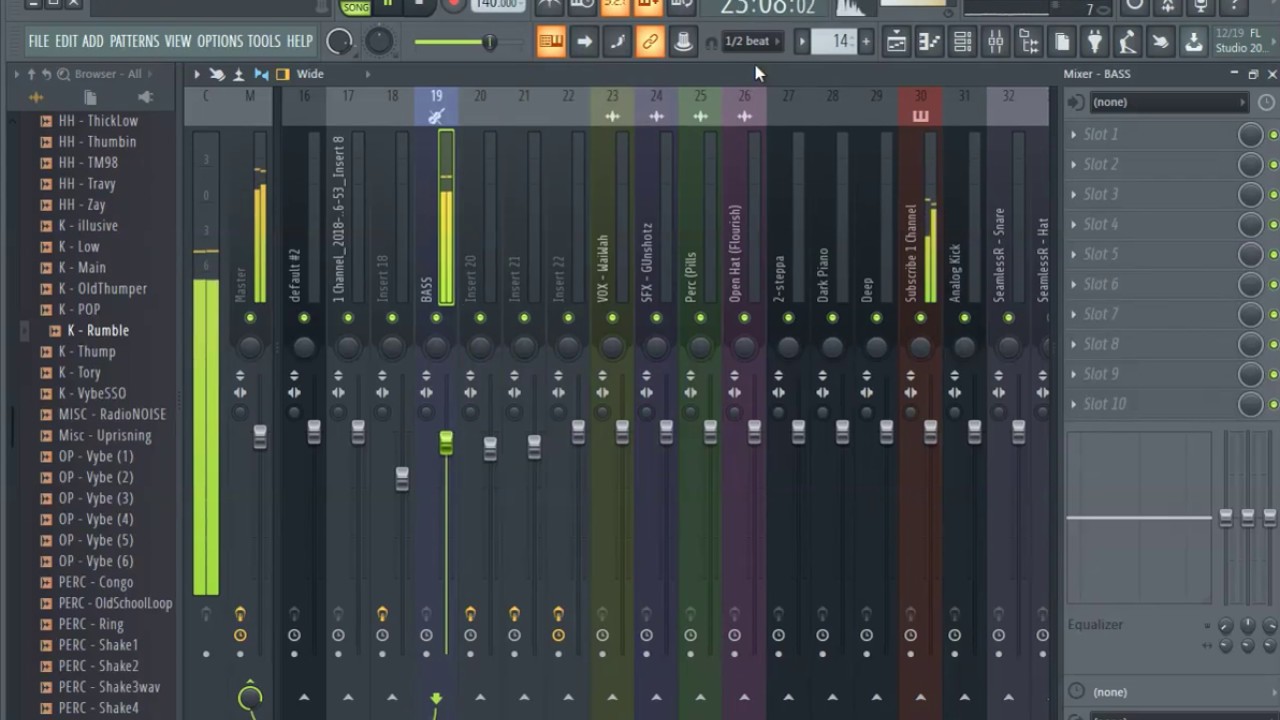
You can then move the objects together or modify properties for the group of them. You can delete an object from the recording preview by selecting it and pressing the ⌫ key or by right-click it and selecting Delete. #Ishowu studio no sound in youtube full.


 0 kommentar(er)
0 kommentar(er)
